Deinstallieren Sie Browserentführer, die Managed by your organization erzeugt haben
![]() Verfasst von Tomas Meskauskas am (aktualisiert)
Verfasst von Tomas Meskauskas am (aktualisiert)
Was ist Chrome "Managed by your organization"?
"Managed by your organization" ist ein Eintrag, der im Hauptmenü von Google Chrome zu finden ist. Es handelt sich um eine legitime Funktion von Google Chrome, die es Administratoren von Organisationen ermöglicht, verschiedene Einstellungen des Chrome-Browsers für Nutzer in ihrer Organisation zu verwalten.
Einfach gesagt: "Managed by our organization" bedeutet, dass eine oder mehrere Richtlinien in Chrome festgelegt sind und von einer Gruppe, Organisation usw. verwaltet werden. Häufig sehen jedoch auch Chrome-Benutzer, die keiner Organisation angehören, den Punkt "Managed by your organization" in den Browsereinstellungen.
Normalerweise tritt es auf, wenn eine potenziell unerwünschte Anwendung (PUA), ein Browserentführer oder sogar ein bösartiges Programm, das auf einem Chrome-Browser installiert ist, einige Richtlinien festlegt, die die Funktionsweise eines Browsers steuern.
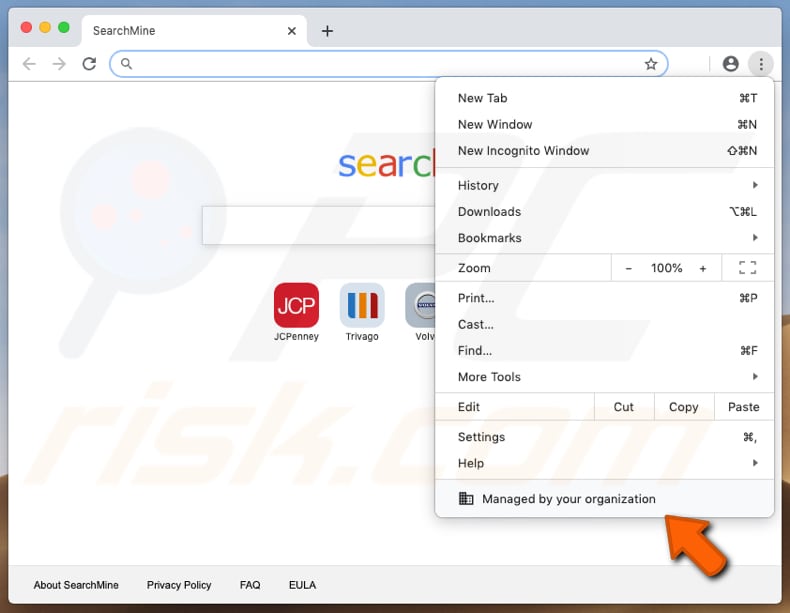
Diese Funktion zur Verwaltung von Chrome-Richtlinien kann von Organisationen verwendet werden, um eine Adresse einer Startseite festzulegen, Benutzer/Mitglieder am Drucken zu hindern, den Zugriff auf verschiedene Websites zu blockieren, verschiedene Erweiterungen zu installieren usw.
Es gibt Hunderte von Richtlinien, die von Administratoren festgelegt und als Werkzeug zur Steuerung der Funktionsweise des Chrome-Browsers verwendet werden können. Leider gibt es viele Browserentführer (und andere PUAs) oder sogar bösartige Programme, die diese Richtlinien ebenfalls verwalten/einstellen können.
Normalerweise sind Browserentführer darauf ausgelegt, verschiedene gefälschte Suchmaschinen zu fördern, indem sie die Einstellungen des Browsers ändern, wie z.B. die Adresse einer Standardsuchmaschine, die Startseite und die neue Registerkarte. Das bedeutet, dass ihre Benutzer gezwungen sind, die Adresse einer gefälschten Suchmaschine zu besuchen, wenn sie einen Browser öffnen, eine neue Registerkarte öffnen und Suchanfragen in die URL-Leiste eingeben.
In den meisten Fällen kann sie durch Deinstallation der installierten PUA (oder PUAs) rückgängig gemacht werden. Wenn jedoch ein Browserentführer das Erscheinen des Elements "Managed by your organization" verursacht hat, kann es schwieriger sein, das Problem zu lösen und die von ihm vorgenommenen Änderungen rückgängig zu machen. Nachstehend finden Sie Anweisungen zur Behebung dieses Problems.
| Name | Managed by your organization Eintrag |
| Art der Bedrohung | Browserentführer, Mac Malware, Mac Virus |
| Erkennungsnamen eines betrügerischen Installationsprogramms, das "Managed by your organization" erzeugt | Avast (MacOS:Bundlore-EA [Adw]), AVG (MacOS:Bundlore-EA [Adw]), DrWeb (Adware.Mac.Bundlore.775), Kaspersky (Not-a-virus:HEUR:AdWare.OSX.Bnodlero.ah), vollständige Liste (VirusTotal) |
| Symptome | Ihr Mac wurde langsamer als normal, Sie sehen unerwünschte Pop-up-Werbung, Sie werden auf zwielichtige Webseiten weitergeleitet. |
| Verbreitungsmethoden | Betrügerische Pop-up-Werbung, kostenlose Software Installationsprogramme (Bündelung), falsche Flash-Player Installationsprogramme, Downloads von Torrent Dateien. |
| Schaden | Verfolgung des Surfens im Internet (potenzielle Datenschutzprobleme), Anzeige unerwünschter Werbung, Weiterleitungen auf zwielichtige Webseiten, Verlust privater Informationen. |
| Entfernung | Um mögliche Malware-Infektionen zu entfernen, scannen Sie Ihren Mac mit einer legitimen Antivirus-Software. Unsere Sicherheitsforscher empfehlen die Verwendung von Combo Cleaner. |
Einige Beispiele von Browserentführern sind NiceTab StartPage, SearchMine und MacAppExtensions. Typischerweise sind diese Apps so konzipiert, dass die Benutzer gezwungen werden, gefälschte Suchmaschinen zu besuchen/zu verwenden.
Die meisten Anwendungen dieser Art funktionieren auch als Werkzeuge zur Informationsverfolgung. Sie sammeln verschiedene Details zu den Surfgewohnheiten der Benutzer wie IP-Adressen, Geo-Standorte, eingegebene Suchanfragen, Adressen der besuchten Seiten usw.
In einigen Fällen zielen sie auch auf sensible, persönliche Informationen ab. Es ist üblich, dass ihre Entwickler gesammelte Daten an Dritte (potentielle Cyberkriminelle) verkaufen, die sie auf andere Weise missbrauchen.
Zusammenfassend lässt sich sagen, dass Apps dieser Art keinen Wert/Funktionalitäten liefern und Probleme wie Identitätsdiebstahl, Probleme mit der Sicherheit beim Surfen, dem Datenschutz usw. verursachen können.
Wie wurden unerwünschte Apps, die das Erscheinen von "Managed by your organization" verursachten, auf meinem Computer installiert?
Normalerweise laden Menschen PUAs unbeabsichtigt herunter und/oder installieren sie: wenn sie auf irreführende Werbung klicken, die Downloads oder Installationen durch Ausführen bestimmter Skripte verursacht, oder wenn sie Software herunterladen und/oder installieren, die einige unerwünschte Anwendungen in ihrem Setup enthält. Die zweite Verteilungsmethode heißt "Bündelung".
Die Entwickler setzen sie mit dem Ziel ein, Menschen dazu zu bringen, PUAs zusammen mit Software herunterzuladen und/oder zu installieren, die von Menschen freiwillig heruntergeladen und/oder installiert wird. Typischerweise finden sich Informationen über zusätzlich enthaltene Apps in "Benutzerdefiniert", "Erweitert" und anderen ähnlichen Einstellungen von Setups.
Allerdings lassen die Leute diese Einstellungen oft ungeprüft und unverändert, d.h. sie erlauben es, PUAs zusammen mit einer gewünschten Software herunterzuladen und/oder zu installieren.
Wie kann die Installation potenziell unerwünschter Anwendungen vermieden werden?
Wir raten davon ab, verschiedene Downloadprogramme (und Installationsprogramme) von Dritten, inoffizielle Websites, verschiedene Peer-to-Peer-Netzwerke (wie Torrent-Clients, eMule) und andere ähnliche Kanäle als Werkzeuge zum Herunterladen von Software zu verwenden. Der sicherste Weg, Software herunterzuladen, ist die Verwendung offizieller und vertrauenswürdiger Webseiten und direkter Download-Links.
Außerdem ist es wichtig, die Einstellungen von Download- und Installations-Setups zu überprüfen und Angebote zum Herunterladen und/oder Installieren unerwünschter, zusätzlich enthaltener Programme abzulehnen. Aufdringliche Anzeigen, die auf fragwürdigen Seiten angezeigt werden, sollten nicht angeklickt werden.
Sie leiten Benutzer auf nicht vertrauenswürdige Webseiten um oder verursachen Downloads, Installationen unerwünschter Anwendungen. Wenn es einen Grund zur Annahme gibt, dass eine unerwünschte Anwendung in einem Browser installiert ist, dann empfehlen wir, nachzusehen, welche Erweiterungen, Plug-ins oder Add-ons in einem Browser installiert sind, und alle unerwünschten, verdächtigen Einträge sofort zu entfernen.
Programme dieser Art, die auf einem Computer/Betriebssystem installiert sind, sollten ebenfalls entfernt werden. Wenn Ihr Computer bereits mit Browserentführern infiziert ist, empfehlen wir, einen Scan mit Combo Cleaner durchzuführen, um diese automatisch zu eliminieren.
Chrome-Fenster, das nach dem Klicken auf den Punkt "Von Ihrer Organisation verwaltet" in den Chrome-Einstellungen geöffnet wird:
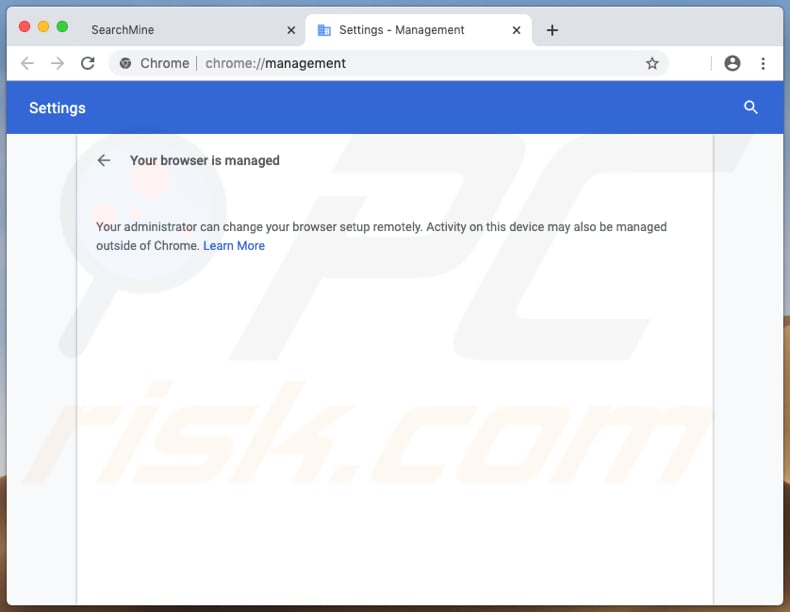
Screenshot einer betrügerischen Seite, die ein gefälschtes Adobe Flash Player-Installationsprogramm fördern soll, der den Browserentführer SearchMine installiert und den Punkt "Managed by your organization" hinzufügt:
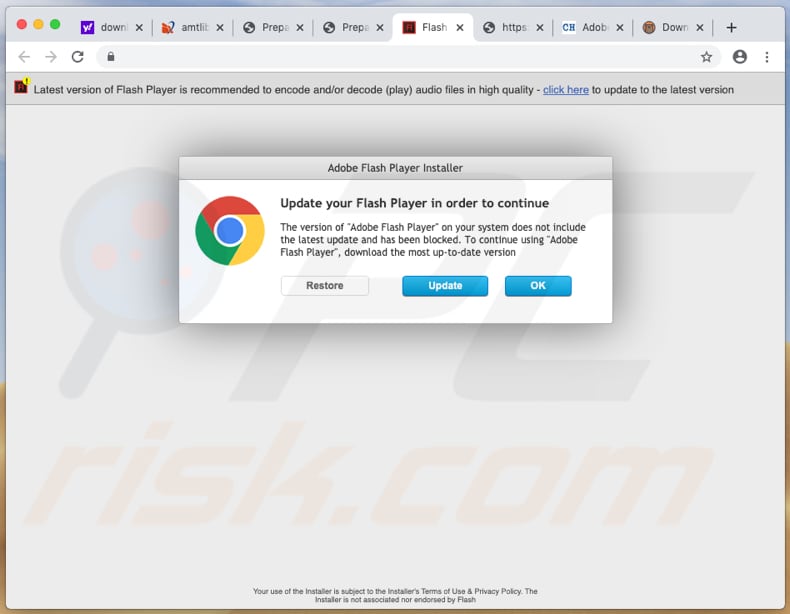
Screenshot des oben genannten gefälschten Adobe Flash Player-Installationsprogramms:
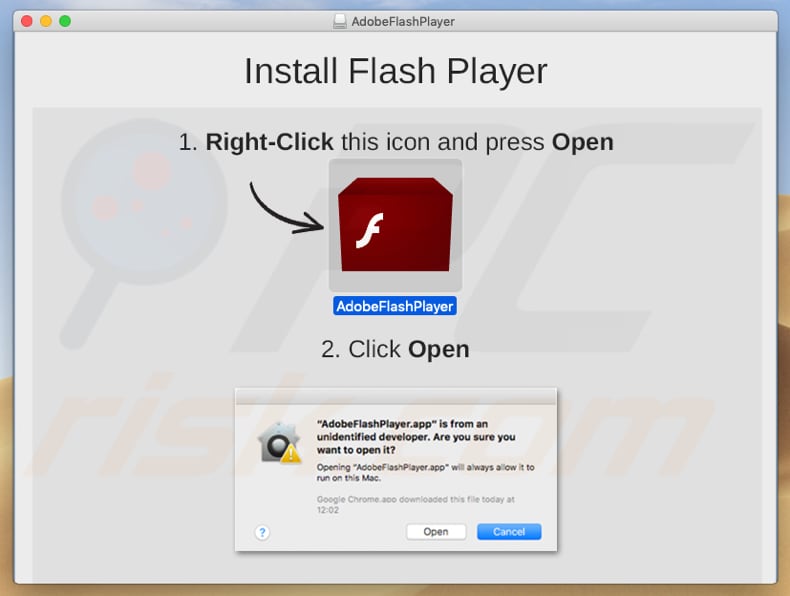
Screenshot eines gefälschten Adobe Flash Player-Installationsprogramms mit unerwünschten Anwendungen darin:
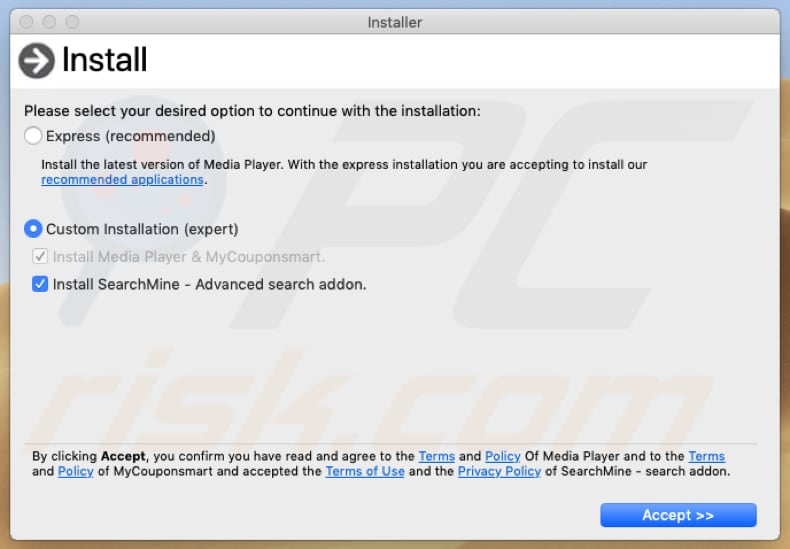
Anweisungen zum Entfernen von Anwendungen, die das Erscheinen des Elements "Managed by your organization" in den Chrome-Einstellungen verursacht haben:
Manuelle Entfernung:
1) Zunächst müssen Sie alle verdächtigen/kürzlich installierten Anwendungen finden und entfernen.
2) Entfernen Sie danach alle bösartigen Profile aus dem System (es wird empfohlen, alle vorhandenen Profile zu entfernen, nicht nur die, die mit Google Chrome in Verbindung stehen).
Schritt 1: Klicken Sie auf das Symbol "Einstellungen" in der Menüleiste und wählen Sie "Profile".
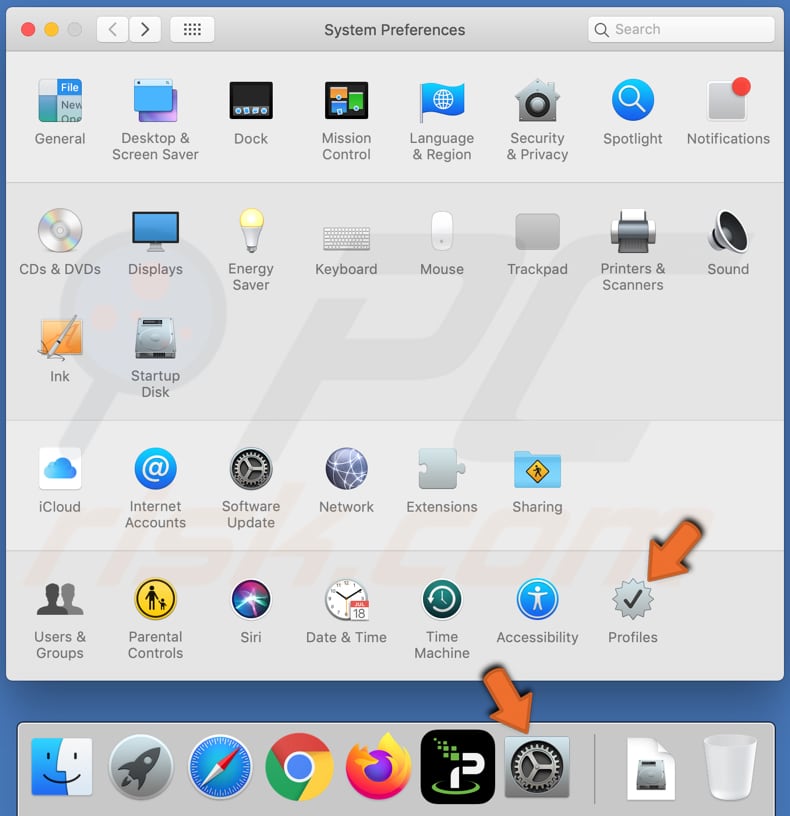
Schritt 2: Wählen Sie das Profil "Chromeinstellungen" und löschen Sie es. Wir empfehlen, auch andere vorhandene Profile zu entfernen.
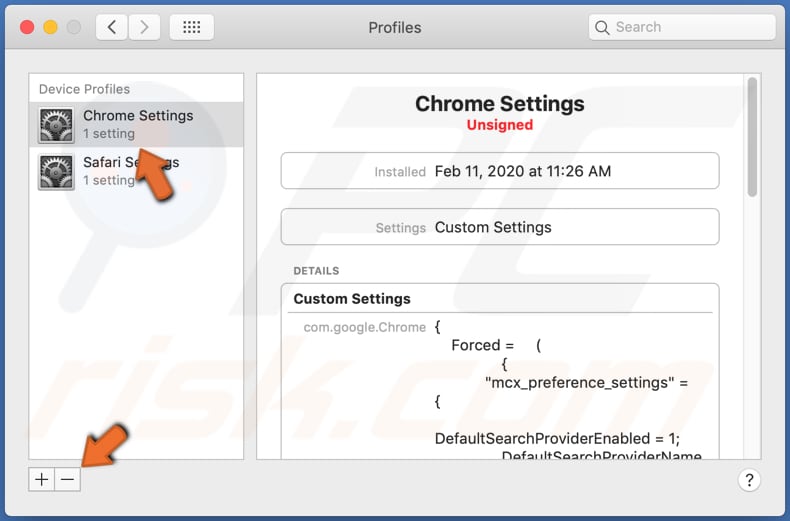
3) Google Chrome zurücksetzen:
WICHTIGER HINWEIS: Das Zurücksetzen der Browsereinstellungen führt zum Verlust aller im Browser gespeicherten Daten (gespeicherte Anmeldedaten/Passwörter, Browserverlauf, Cache, usw).
Schritt 1: Navigieren Sie zu den Einstellungen von Google Chrome, indem Sie auf drei Punkte in der rechten oberen Ecke des Bildschirms klicken und "Einstellungen" auswählen:
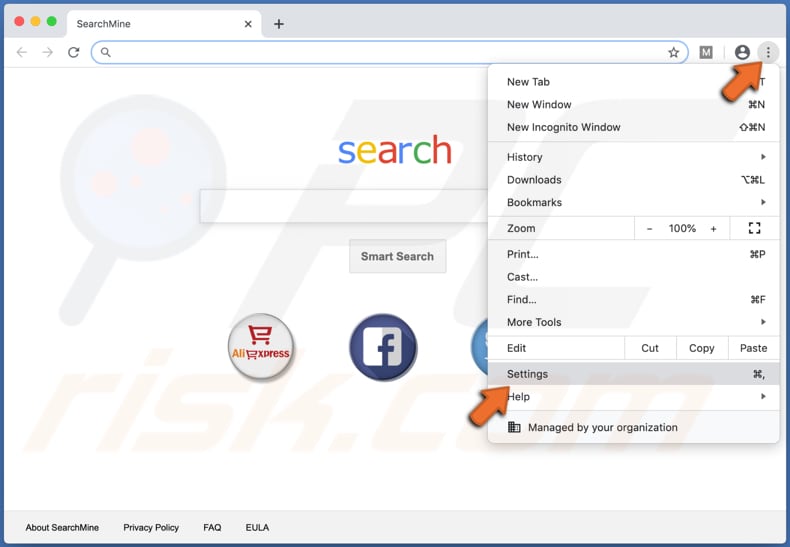
Schritt 2: Navigieren Sie zum Abschnitt "Einstellungen zurücksetzen", indem Sie auf die Schaltfläche "Erweitert" auf der linken Seite des Bildschirms klicken und "Einstellungen zurücksetzen" wählen. Danach setzen Sie die Einstellungen von Google Chrome zurück, indem Sie auf die Schaltfläche "Einstellungen auf die ursprünglichen Standardwerte zurücksetzen" klicken und diese bestätigen.
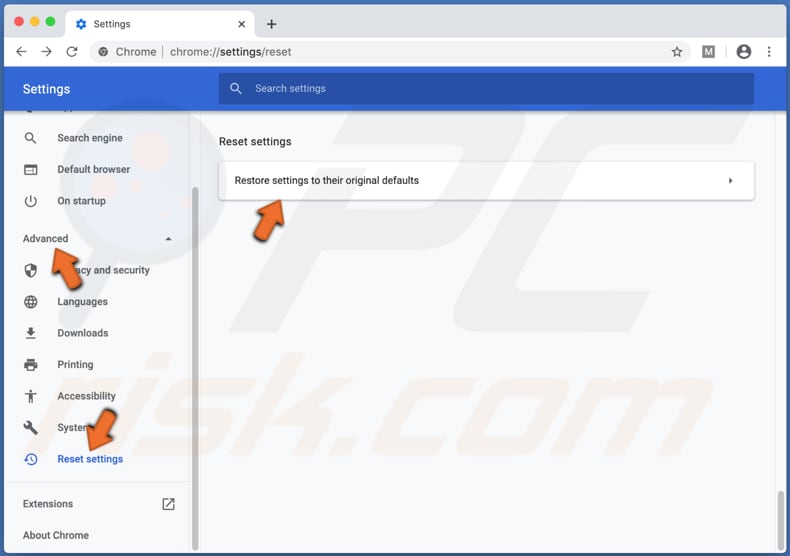
Alternative Methode:
Schritt 1: Öffnen Sie das Fenster "Gehe zu Verzeichnis", indem Sie gleichzeitig auf die Tasten "Befehl", "Umschalt" und "G" klicken (Befehl+Umschalt+G) und "~/Bibliothek/Einstellungen" eingeben:
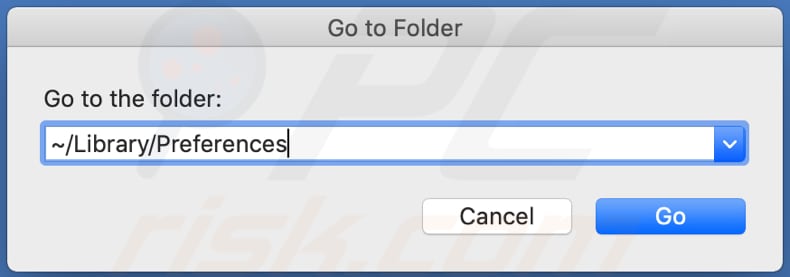
Schritt 2: Suchen Sie die Datei "com.google.Chrome.plist" und löschen Sie sie.
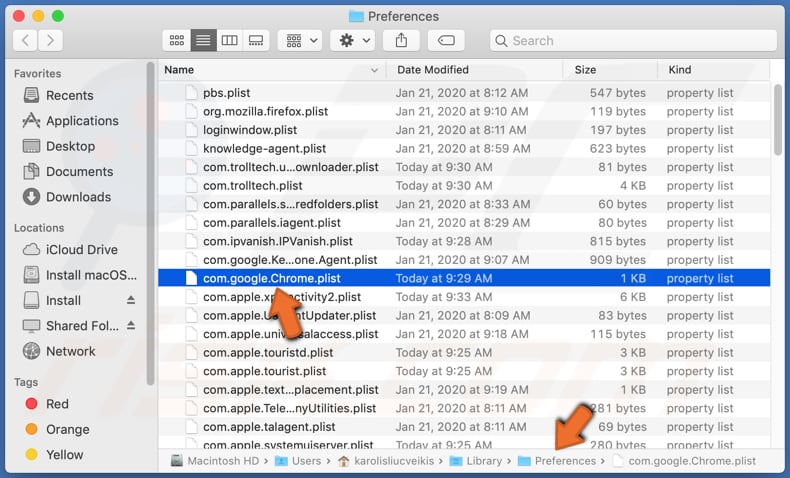
4) Nachdem Sie die bösartigen Profile entfernt und Google Chrome auf den Standardzustand zurückgesetzt haben, starten Sie das System neu.
Automatische Entfernung:
1) Bereinigen Sie das System mit der Combo Cleaner Antivirus-Suite:
Schritt 1: Führen Sie den Combo-Scan aus, indem Sie "Dashboard" wählen und auf "Combo-Scan starten" klicken:
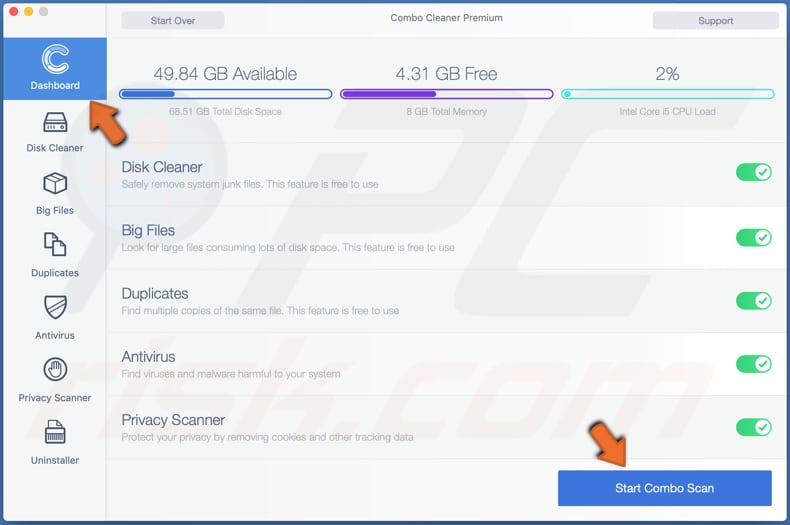
Schritt 2: Wählen Sie alle erkannten Bedrohungen aus und entfernen Sie sie, indem Sie auf "Ausgewählte entfernen" klicken und den Vorgang durch die Authentifizierung Ihres Kontos bestätigen (es werden Pop-up-Fenster zur Authentifizierung angezeigt):
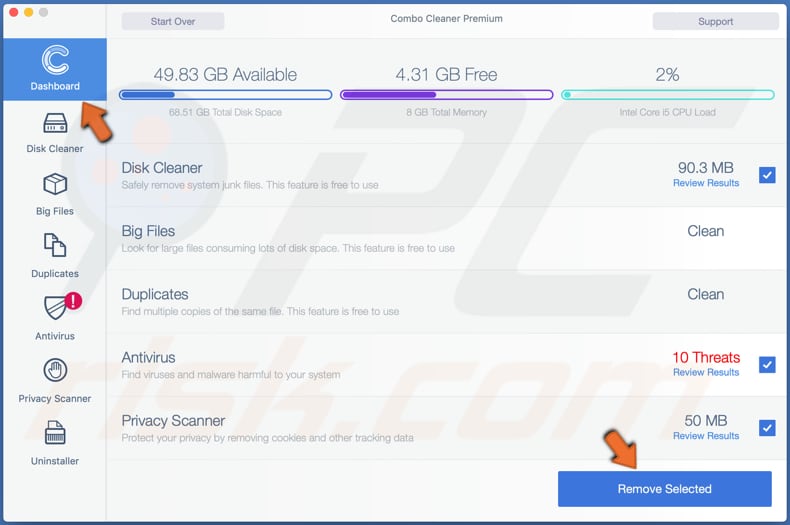
Schritt 3: Setzen Sie Google Chrome zurück, indem Sie zum Abschnitt "Datenschutz-Scanner" navigieren, "Vollständiges Zurücksetzen" auswählen, die Option "Vollständiges Zurücksetzen von Google Chrome" aktivieren und auf "Entfernen" klicken (stellen Sie zuvor sicher, dass Sie den Chrome-Browser schließen, indem Sie mit der rechten Maustaste auf das Symbol im Dock klicken und "Beenden" auswählen):
WICHTIGER HINWEIS: Das Zurücksetzen der Browsereinstellungen führt zum Verlust aller im Browser gespeicherten Daten (gespeicherte Anmeldedaten/Passwörter, Browserverlauf, Cache usw.).
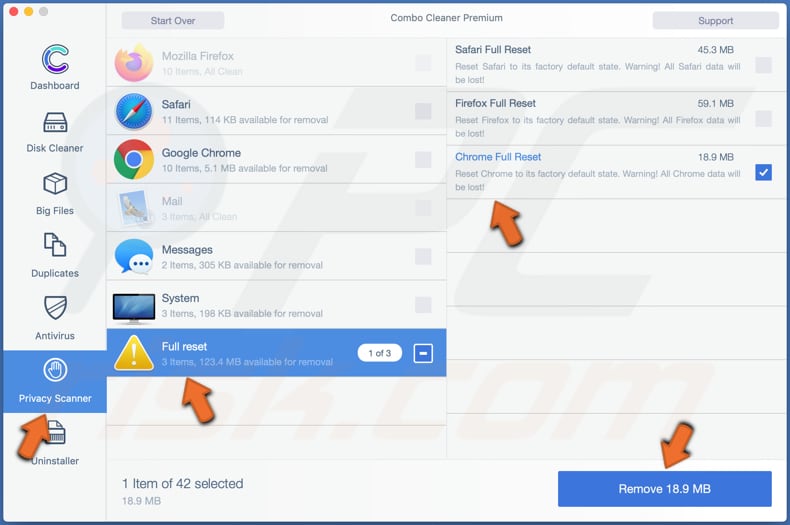
2) Nachdem Sie alle Bedrohungen entfernt und Google Chrome auf den Standardzustand zurückgesetzt haben, starten Sie das System neu.
Umgehende automatische Entfernung von Mac-Malware:
Die manuelle Entfernung einer Bedrohung kann ein langer und komplizierter Prozess sein, der fortgeschrittene Computerkenntnisse voraussetzt. Combo Cleaner ist ein professionelles, automatisches Malware-Entfernungstool, das zur Entfernung von Mac-Malware empfohlen wird. Laden Sie es durch Anklicken der untenstehenden Schaltfläche herunter:
▼ LADEN Sie Combo Cleaner herunter (Mac)
Der kostenlose Scanner prüft, ob Ihr Computer infiziert ist. Um das Produkt mit vollem Funktionsumfang nutzen zu können, müssen Sie eine Lizenz für Combo Cleaner erwerben. Auf 7 Tage kostenlose Testversion verfügbar. Eigentümer und Betreiber von Combo Cleaner ist Rcs Lt, die Muttergesellschaft von PCRisk. Lesen Sie mehr. Indem Sie Software, die auf dieser Internetseite aufgeführt ist, herunterladen, stimmen Sie unseren Datenschutzbestimmungen und Nutzungsbedingungen zu.
Schnellmenü:
- Was ist Chrome "Managed by your organization"?
- SCHRITT 1. Mit Chrome "Managed by your organization" verwandte Dateien und Ordner von OSX entfernen.
- SCHRITT 2. Die Chrome "Managed by your organization" Weiterleitung von Safari entfernen.
- SCHRITT 3. Den Chrome "Managed by your organization" Browserentführer von Google Chrome entfernen.
- SCHRITT 4. Die Chrome "Managed by your organization" Startseite und Standardsuchmaschine von Mozilla Firefox entfernen.
Das Video zeigt, wie man Adware und Browserentführer von einem Mac Computer entfernt:
Chrome "Managed by your organization" Weiterleitung-Entfernung:
Mit Chrome "Managed by your organization" verwandte, potenziell unerwünschte Anwendungen von Ihrem "Programme" Ordner entfernen:

Klicken Sie auf das Finder Symbol. Im Finder Fenster, wählen Sie "Programme". Im Anwendungen Ordner, suchen Sie nach “MPlayerX”,“NicePlayer”, oder anderen verdächtigen Anwendungen und ziehen sie diese in den Papierkorb. Nachdem Sie die potenziell unerwünschte(n) Anwendung(en) entfernt haben, die online Werbung verursachen, scannen Sie Ihren Mac auf verbleibende, unerwünschte Komponenten.
Managed by your organization Eintrag bezogene Dateien und Ordner entfernen:

Klicken Sie auf das Finder Symbol aus der Menüleiste, wählen Sie Gehen und klicken Sie auf Zum Ordner gehen...
 Suchen Sie nach Dateien, die von werbefinanzierter Software erzeugt wurden im /Library/LaunchAgents Ordner:
Suchen Sie nach Dateien, die von werbefinanzierter Software erzeugt wurden im /Library/LaunchAgents Ordner:

Im Gehen zu Ordner...Leiste, geben Sie ein: /Library/LaunchAgents
 Im "LaunchAgents" Ordner, suchen Sie nach allen kürzlich hinzugefügten, verdächtigen Dateien und legen Sie diese in den Papierkorb. Beispiele für Dateien, die von werbefinanzierter Software erzeugt wurden - "installmac.AppRemoval.plist", "myppes.download.plist", "mykotlerino.ltvbit.plist", "kuklorest.update.plist", etc. Werbefinanzierte Software installiert häufig mehrere Dateien mit dem gleichen String.
Im "LaunchAgents" Ordner, suchen Sie nach allen kürzlich hinzugefügten, verdächtigen Dateien und legen Sie diese in den Papierkorb. Beispiele für Dateien, die von werbefinanzierter Software erzeugt wurden - "installmac.AppRemoval.plist", "myppes.download.plist", "mykotlerino.ltvbit.plist", "kuklorest.update.plist", etc. Werbefinanzierte Software installiert häufig mehrere Dateien mit dem gleichen String.
 Suchen Sie nach Dateien, die von werbefinanzierter Software erzeugt wurden im /Library/Application Support Ordner:
Suchen Sie nach Dateien, die von werbefinanzierter Software erzeugt wurden im /Library/Application Support Ordner:

In der Gehen zu Ordner...Leiste, geben Sie ein: /Library/Application Support
 Im "Application Support" Ordner, suchen Sie nach allen kürzlich hinzugefügten, verdächtigen Ordnern. Zum Beispiel "MplayerX" oder "NicePlayer" und legen Sie diese Ordner in den Papierkorb.
Im "Application Support" Ordner, suchen Sie nach allen kürzlich hinzugefügten, verdächtigen Ordnern. Zum Beispiel "MplayerX" oder "NicePlayer" und legen Sie diese Ordner in den Papierkorb.
 Suchen Sie nach Dateien, die von werbefinanzierter Software erzeugt wurden im ~/Library/LaunchAgents Ordner:
Suchen Sie nach Dateien, die von werbefinanzierter Software erzeugt wurden im ~/Library/LaunchAgents Ordner:

In der Gehen zu Ordner Leiste, geben Sie ein: ~/Library/LaunchAgents

Im "LaunchAgents" Ordner, suchen Sie nach allen kürzlich hinzugefügten, verdächtigen Dateien und bewegen Sie diese Ordner in den Papierkorb. Beispiele für Dateien, die von werbefinanzierter Software erzeugt wurden - "installmac.AppRemoval.plist", "myppes.download.plist", "mykotlerino.ltvbit.plist", "kuklorest.update.plist", etc. Werbefinanzierte Software installiert häufig mehrere Dateien mit dem gleichen String.
 Suchen Sie nach Dateien, die von werbefinanzierter Software erzeugt wurden im /Library/LaunchDaemons Ordner:
Suchen Sie nach Dateien, die von werbefinanzierter Software erzeugt wurden im /Library/LaunchDaemons Ordner:
 In der Gehen zu Ordner Leiste, geben Sie ein: ~/Library/LaunchDaemons
In der Gehen zu Ordner Leiste, geben Sie ein: ~/Library/LaunchDaemons

Im "LaunchDaemons" Ordner, suchen Sie nach allen kürzlich hinzugefügten, verdächtigen Dateien. Zum Beispiel "com.aoudad.net-preferences.plist", "com.myppes.net-preferences.plist", "com.kuklorest.net-preferences.plist", "com.avickUpd.plist", etc., und legen Sie diese in den Papierkorb.
 Scannen Sie Ihren Computer mit Combo Cleaner:
Scannen Sie Ihren Computer mit Combo Cleaner:
Wenn Sie alle Schritte in der richtigen Reihenfolge befolgt haben, sollte Ihr Mac frei von Infektionen sein. Um sicherzustellen, dass Ihr System nicht infiziert ist, scannen Sie es mit Combo Cleaner Antivirus. HIER herunterladen. Nach dem Herunterladen der Datei, klicken Sie auf das Installationsprogramm combocleaner.dmg. Ziehen Sie im geöffneten Fenster das Symbol Combo Cleaner auf das Symbol Anwendungen und legen Sie es dort ab. Öffnen Sie jetzt Ihr Launchpad und klicken Sie auf das Symbol Combo Cleaner. Warten Sie, bis Combo Cleaner seine Virendatenbank aktualisiert hat und klicken Sie auf die Schaltfläche „Combo Scan starten“.

Combo Cleaner scannt Ihren Mac jetzt auf Infektionen mit Malware. Wenn der Antivirus-Scan „Keine Bedrohungen gefunden“ anzeigt, heißt das, dass Sie mit dem Entfernungsleitfaden fortfahren können. Andernfalls wird empfohlen, alle gefundenen Infektionen vorher zu entfernen.

Nachdem Dateien und Ordner entfernt wurden, die von dieser werbefinanzierten Software erzeugt wurden, entfernen Sie weiter falsche Erweiterungen von Ihren Internetbrowsern.
Managed by your organization Eintrag Startseiten und Standard Internetsuchmaschinen von Internetbrowsern:
Managed by your organization Eintrag bezogene Safari Erweiterungen entfernen:

Öffnen Sie den Safari Browser. Aus der Menüleiste wählen Sie "Safari" und klicken Sie auf "Benutzereinstellungen...".

Im Benutzereinstellungen Fenster wählen Sie "Erweiterungen" und suchen Sie nach kürzlich installierten, verdächtigen Erweiterungen. Wenn Sie sie gefunden haben, klicken Sie auf "Deinstallieren" Symbol daneben. Beachten Sie, dass Sie alle Erweiterungen sicher von ihrem Safari Browser deinstallieren können. Keine davon sind unabdingbar für die normale Funktion des Browsers.
Startseite ändern:
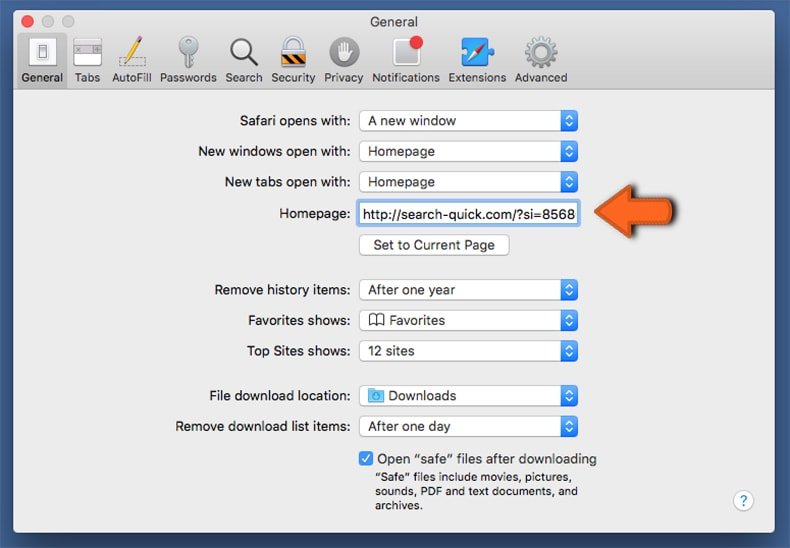
Im „Benutzereinstellungen„ Fenster, wählen Sie den „Allgemein„ Reiter. Um Ihre Startseite festzulegen, geben Sie die URL der bevorzugten Internetseite (zum Beispiel: www.google.com) im Startseitenfeld ein. Sie können auch auf das „Aktuelle Seite festlegen„ Symbol klicken, falls Sie Ihre Startseite auf die Internetseite festlegen wollen, die Sie aktuell besuchen.
Standardsuchmaschine ändern:
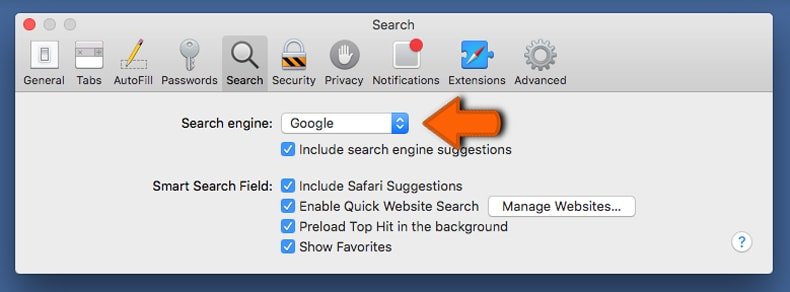
Im „Benutzereinstellungen" Fenster, wählen Sie den „Suchen" Reiter. Hier finden Sie ein Klappmenü namens „Suchmaschine": Wählen Sie einfach Ihre bevorzugte Suchmaschine aus dem Klappmenü aus.
- Falls Sie weiterhin Probleme mit Browserweiterleitungen und unerwünschter Werbung haben - Safari zurücksetzen.
 Bösartige Programmerweiterungen von Mozilla Firefox entfernen:
Bösartige Programmerweiterungen von Mozilla Firefox entfernen:
Managed by your organization Eintrag bezogene Mozilla Firefox Zusätze entfernen:

Öffen Sie Ihren Mozilla Firefox Browser. In der oberen rechten Ecke des Bildschirms, klicken Sie auf das "Menü öffnen" (drei horizontale Linien) Symbol. Aus dem geöffneten Menü wählen Sie "Zusätze".

Wählen Sie den "Erweiterungen" Reiter und suchen Sie nach allen kürzlich installierten, verdächtigen Zusätzen. Wenn Sie sie gefunden haben, klicken Sie auf das "Entfernen" Symbol daneben. Beachten Sie, dass Sie alle Erweiterungen deinstallieren von Ihrem Mozilla Firefox Browser entfernen können - keine davon sind unabdingbar für die normale Funktion des Browsers.
Startseite ändern:
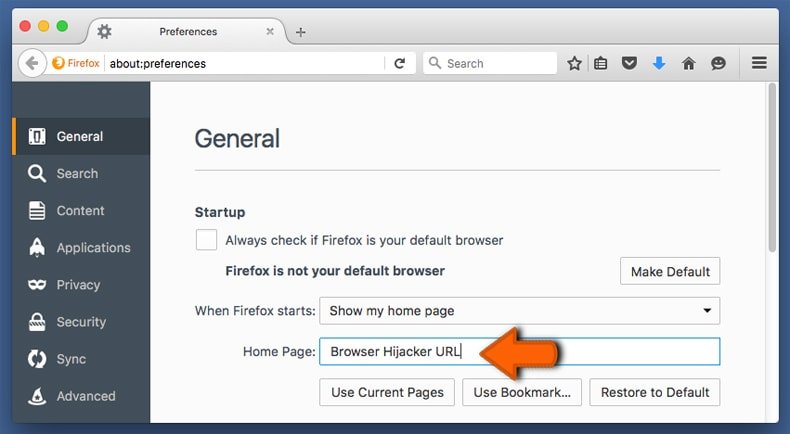
Um Ihre Startseite zu ändern, klicken Sie auf das „Menü Öffnen„ (drei horizontale Linien) Symbol und wählen Sie „Benutzereinstellungen„ aus dem Klappmenü. Um Ihre Startseite festzulegen, geben Sie die URL der bevorzugten Internetseite (zum Beispiel: www.google.com) im Startseitenfeld ein.
Standardsuchmaschine ändern:
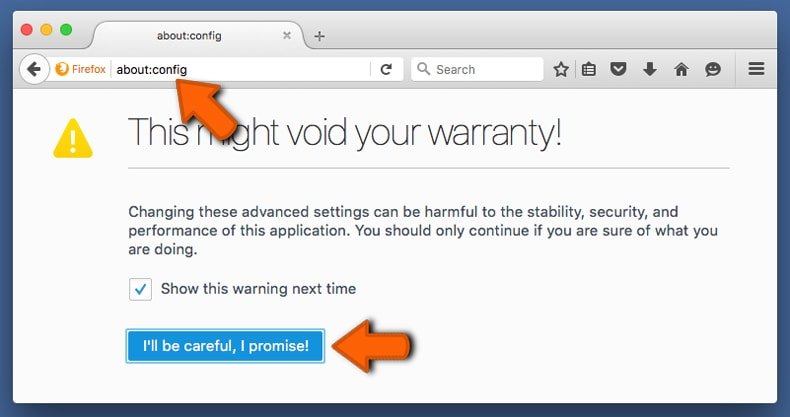
In der URL Adressleisten, geben Sie "about:config" ein und klicken Sie auf das "I'll be careful, I promise!" Symbol.
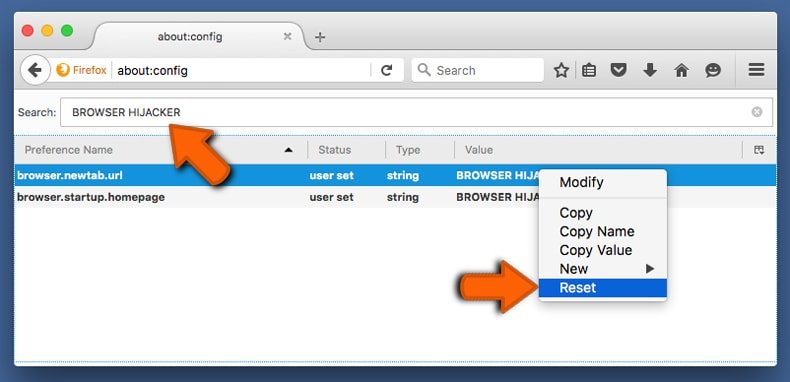
Im „Suchen:" Feld, geben Sie den Namen des Browserentführers ein. Machen Sie einen Rechtsklick auf die gefundenen Präferenzen und klicken Sie auf „Zurücksetzen" im Klappmenü.
- Falls Sie weiterhin Probleme mit Browserweiterleitungen und unerwünschter Werbung haben - Mozilla Firefox zurücksetzen.
 Bösartige Erweiterungen von Google Chrome entfernen:
Bösartige Erweiterungen von Google Chrome entfernen:
Managed by your organization Eintrag bezogene Google Chrome Zusätze entfernen:

Öffnen Sie Google Chrome und klicken Sie auf das "Chrome Menü" (drei horizontale Linien) Symbol, das sich in der rechten oberen Ecke des Browserfensters befindet. Vom Klappmenü wählen Sie "Mehr Hilfsmittel" und wählen Sie "Erweiterungen".

Im "Erweiterungen" Fenster, suchen Sie nach allen kürzlich installierten, versächtigen Zusätzen. Wenn Sie sie gefunden haben, klicken Sie auf das "Papierkorb" Symbol daneben. Beachten Sie, dass Sie alle Erweiterungen sicher von Ihrem Google Chrome Browser entfernen können - keine davon sind unabdingbar für die normale Funktion des Browsers.
Startseite ändern:
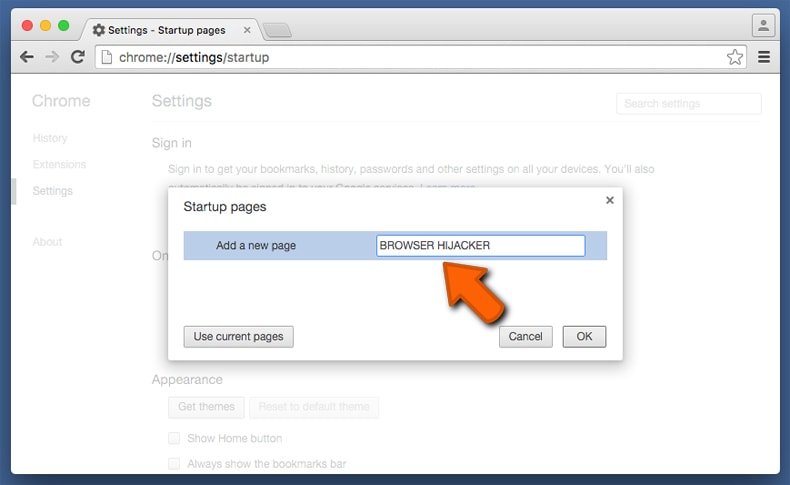
Klicken Sie auf das „Chrome Menü„ (drei horizontale Linien) Symbol und wählen Sie „Einstellungen„. Im „Beim Start„ Abschnitt, klicken Sie auf die „Seiten einstellen„ Verknüpfung nahe der „Eine bestimmte Seite, oder eine Reihe von Seiten öffnen“ Option. Entfernen Sie die URL des Browserentführers (zum Beispiel trovi.com) und geben Sie Ihre bevorzugte URL ein (zum Beispiel google.com).
Standardsuchmaschine ändern:
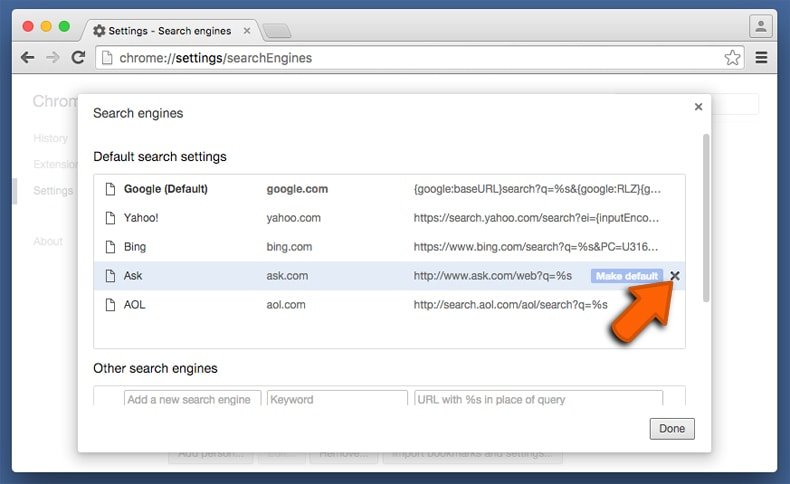
Klicken Sie auf das "Chrome Menü" (drei horizontale Linien) Symbol und wählen Sie "Einstellungen". Im "Suchen" Abschnitt, klicken Sie auf "Suchmaschinen veralten..." Symbol. Im geöffneten Fenster, entfernen Sie unerwünschte Internetsuchmaschinen, indem Sie auf das "X" Symbol daneben klicken. Wählen Sie Ihre bevorzugte Internetsuchmaschine aus der Liste und klicken Sie auf das "Als Standard verwenden" Symbol daneben.
- Falls Sie weiterhin Probleme mit Browserweiterleitungen und unerwünschter Werbung haben - Google Chrome zurücksetzen.

▼ Diskussion einblenden