So behebt man den Fehler "Das angegebene Modul konnte nicht gefunden werden"
![]() Verfasst von Rimvydas Iliavicius am (aktualisiert)
Verfasst von Rimvydas Iliavicius am (aktualisiert)
So beheben Sie den Fehler "Das angegebene Modul konnte nicht gefunden werden" in Windows 10
"Das angegebene Modul konnte nicht gefunden werden" ist ein RunDLL-Fehler. Er hängt mit DLL-Dateien (.dll) zusammen, die mit der Windows-Registrierung verknüpft sind und zum Ausführen von Aufgaben verwendet werden, die von verschiedenen Programmen gleichzeitig verarbeitet werden.
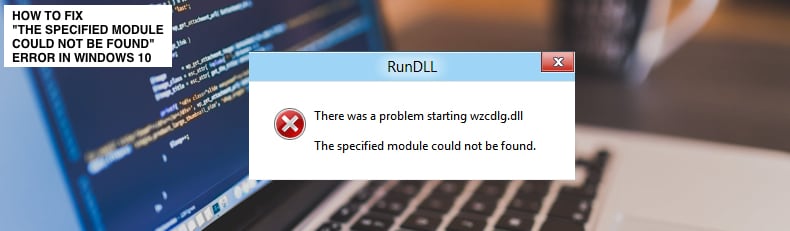
RunDLL-Fehler treten normalerweise auf, wenn einem Programm kein Zugriff auf einen bestimmten Code gewährt wird. Diese Fehler können auch durch einen Virus oder Malware verursacht werden.
Der Fehler "Das angegebene Modul konnte nicht gefunden werden" tritt häufig beim Starten von Windows oder beim Starten eines bestimmten Programms auf. Normalerweise verursachen dies beschädigte oder fehlende .dll-Dateien.
Dies kann durch Fehlfunktionen in der Windows-Registrierung verursacht werden, die von Programmen stammen, die nicht ordnungsgemäß deinstalliert werden können. Die Hauptgründe für diesen Fehler sind also:
- Beschädigte oder fehlende DLL-Dateien.
- Beschädigte Windows-Registrierungseinträge.
- Falsche Installation oder Deinstallation von Programmen.
- Malware-Infektionen.
- Veraltete Treiber.
Der Fehler gibt häufig an, welcher Teil des Systems eine Fehlfunktion aufweist und stellt einen vollständigen Pfad zum Namen der DLL-Datei zur Verfügung. Wenn Sie diese Informationen haben, ist es einfacher, diesen Fehler zu beheben.
Die folgende Anleitung beschreibt verschiedene Methoden zur Behebung des Fehlers "Das angegebene Modul konnte nicht gefunden werden".
Video, das zeigt, wie der Fehler "Das angegebene Modul konnte nicht gefunden werden" behoben werden kann.
Inhaltsverzeichnis:
- Einleitung
- Systemdatei-Überprüfungsprogramm ausführen
- Scannen Sie Ihr System auf Viren
- Endprozesse in Bezug auf die jeweilige .DLL-Datei
- Video, das zeigt, wie der Fehler "Das angegebene Modul konnte nicht gefunden werden" behoben werden kann.
Systemdatei-Überprüfungsprogramm ausführen
System File Checker (SFC) ist ein Windows-Dienstprogramm, mit dem Benutzer nach Beschädigungen in Systemdateien suchen und diese wiederherstellen können. In diesem Handbuch wird beschrieben, wie das Werkzeug System File Checker (SFC.exe) ausgeführt werden kann, um Ihre Systemdateien zu scannen und fehlende oder beschädigte Systemdateien (einschließlich .DLL-Dateien) zu reparieren.
Um die Eingabeaufforderung auszuführen, geben Sie "Eingabeaufforderung" in die Suche ein, klicken Sie mit der rechten Maustaste auf "Eingabeaufforderung" und wählen Sie "Als Administrator ausführen" aus dem Aufklappmenü, um sie mit Administratorrechten auszuführen. Sie müssen eine Eingabeaufforderung mit erhöhten Rechten ausführen, um einen SFC-Scan durchzuführen.
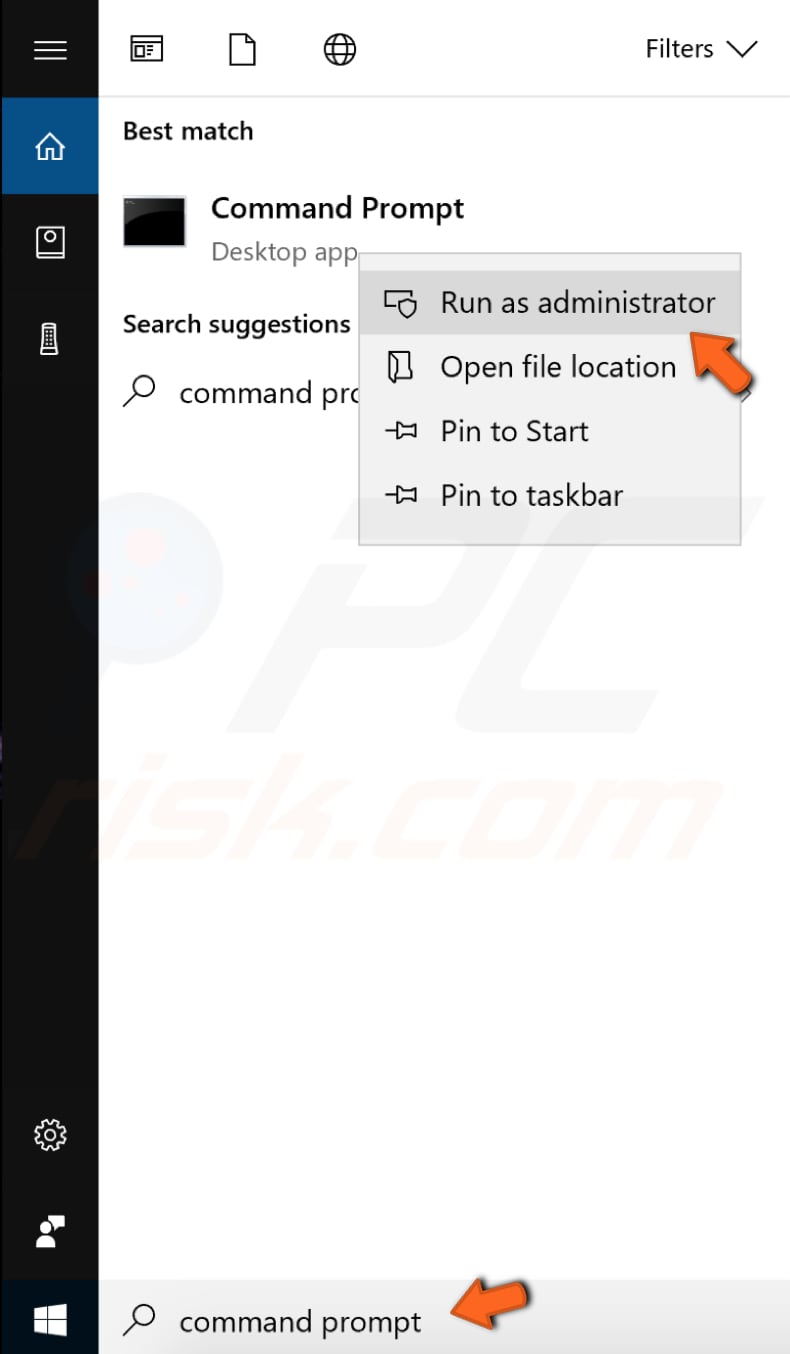
Geben Sie im Eingabeaufforderungsfenster den Befehl "sfc /scannow" ein und drücken Sie Enter, um ihn auszuführen. System File Checker wird gestartet und es sollte einige Zeit dauern, bis der Scan abgeschlossen ist.
Warten Sie, bis der Scanvorgang abgeschlossen ist, und starten Sie den Computer neu. Prüfen Sie, ob dies den Fehler "Das angegebene Modul konnte nicht gefunden werden" behebt.
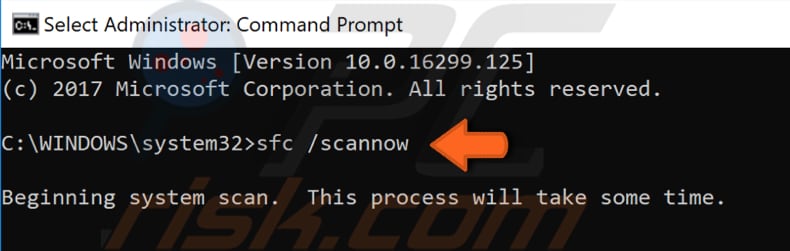
[Zurück zum Inhaltsverzeichnis]
Ihr System auf Viren scannen
Führen Sie einen vollständigen Systemscan durch und prüfen Sie, ob Malware auf Ihrem Computer erkannt wird. Sie können Windows Defender (ein integriertes Anti-Virus-Programm) verwenden, das Ihren Computer vor Viren, Spyware und anderer bösartiger Software schützt.
Um eine vollständige Systemüberprüfung mit Windows Defender durchzuführen, geben Sie "virus" in die Suche ein und klicken Sie auf das Ergebnis "Schutz vor Viren und Bedrohungen" .
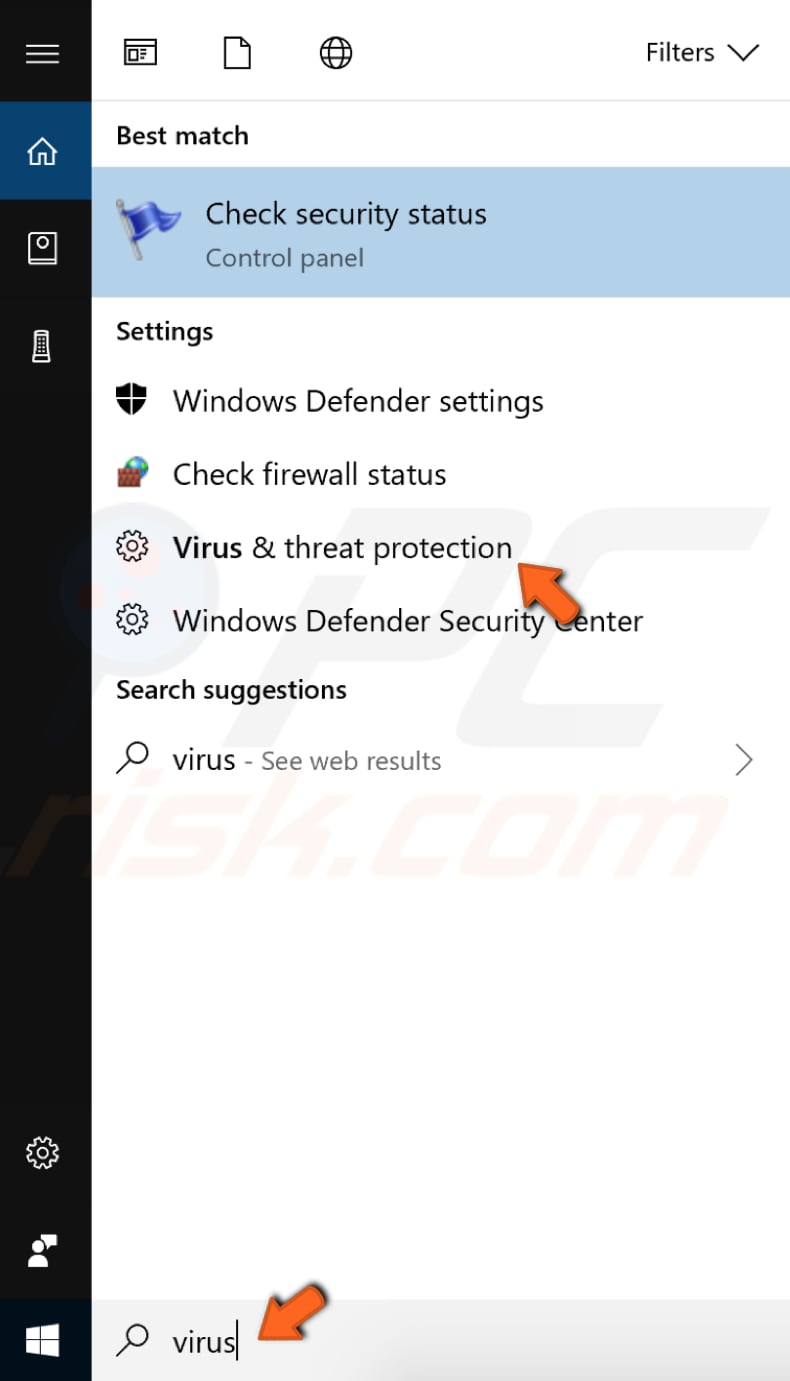
Klicken Sie im Fenster Schutz vor Viren und Bedrohungen auf "Erweiterter Scan".
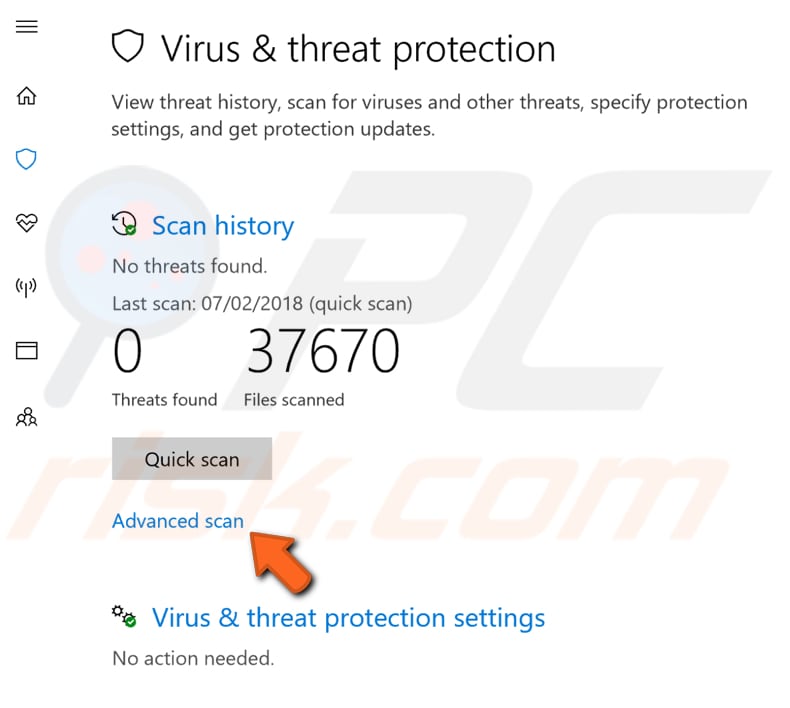
Wählen Sie "Vollständiger Scan" und klicken Sie auf "Jetzt scannen". Hierdurch wird Ihr System nach Malware durchsucht. Wenn Viren gefunden werden, löschen Sie diese.
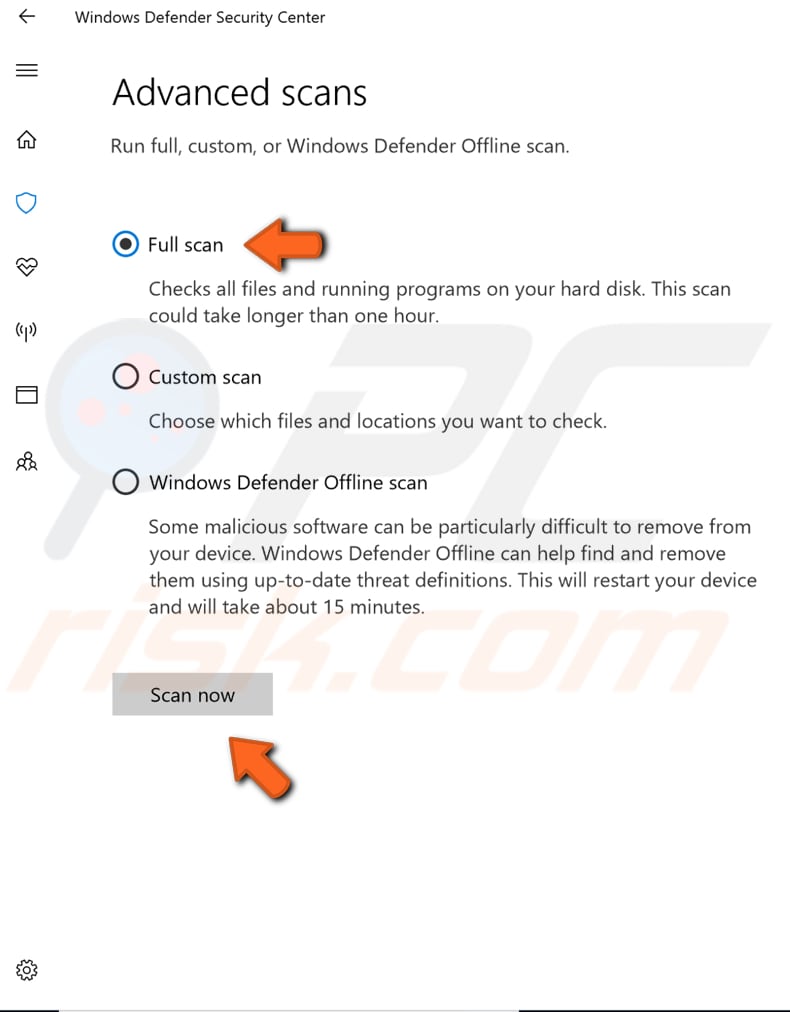
Sie können einen Viren- und Malware-Scanner aus unserer Top-Anti-Malware-Liste auswählen. Die Liste besteht aus bekannten Top-Spyware-Entfernern und hilft Ihnen bei der Auswahl der richtigen Software zum Schutz Ihres Computers. Die Liste finden Sie, indem Sie auf diesen Link klicken.
Wenn die Anti-Virus-Software keine Viren oder Malware im Zusammenhang mit der in der Fehlermeldung genannten DLL-Datei finden konnte, müssen Sie möglicherweise einen Malware-Scan im abgesicherten Modus ausführen. Der abgesicherte Modus ist ein diagnostischer Startmodus in Windows-Betriebssystemen, der verwendet wird, um eingeschränkten Zugriff auf Windows zu erhalten, wenn das Betriebssystem nicht normal startet oder funktioniert.
Einer der häufigsten Schritte bei der Fehlerbehebung eines Computers ist das Starten im abgesicherten Modus. Der abgesicherte Modus startet Windows in einem Grundzustand mit einer begrenzten Anzahl von Dateien und Treibern.
Es kann helfen, Probleme auf Ihrem Computer zu beheben, und es kann eine effektive Möglichkeit sein, das System auf Malware zu scannen. Lesen Sie diese Anleitung , um herauszufinden, wie Sie Windows im abgesicherten Modus starten.
[Zurück zum Inhaltsverzeichnis]
Geben Sie "Datei-Explorer-Optionen" in die Suche ein und wählen Sie die Datei-Explorer-Optionen aus dem Kontextmenü.
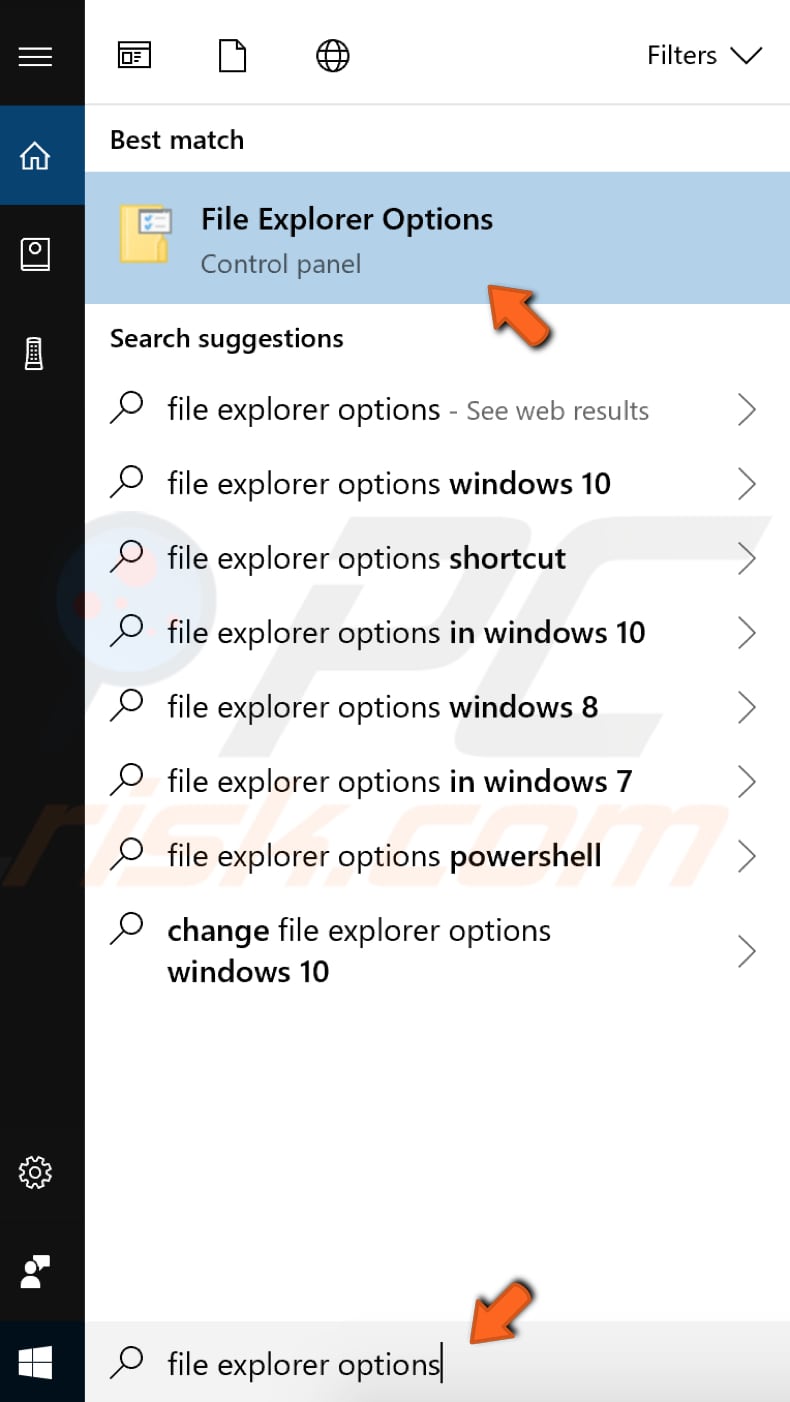
Gehen Sie im Fenster Datei-Explorer-Optionen zur Registerkarte "Ansicht" . Eine Liste mit Optionen sehen Sie unter "Erweiterte Einstellungen".
Aktivieren Sie die Option "Versteckte Dateien, Ordner und Laufwerke anzeigen" und deaktivieren Sie dann die Option "Geschützte Betriebssystemdateien ausblenden (empfohlen)" . Klicken Sie auf "Übernehmen" , um die Änderungen zu speichern.
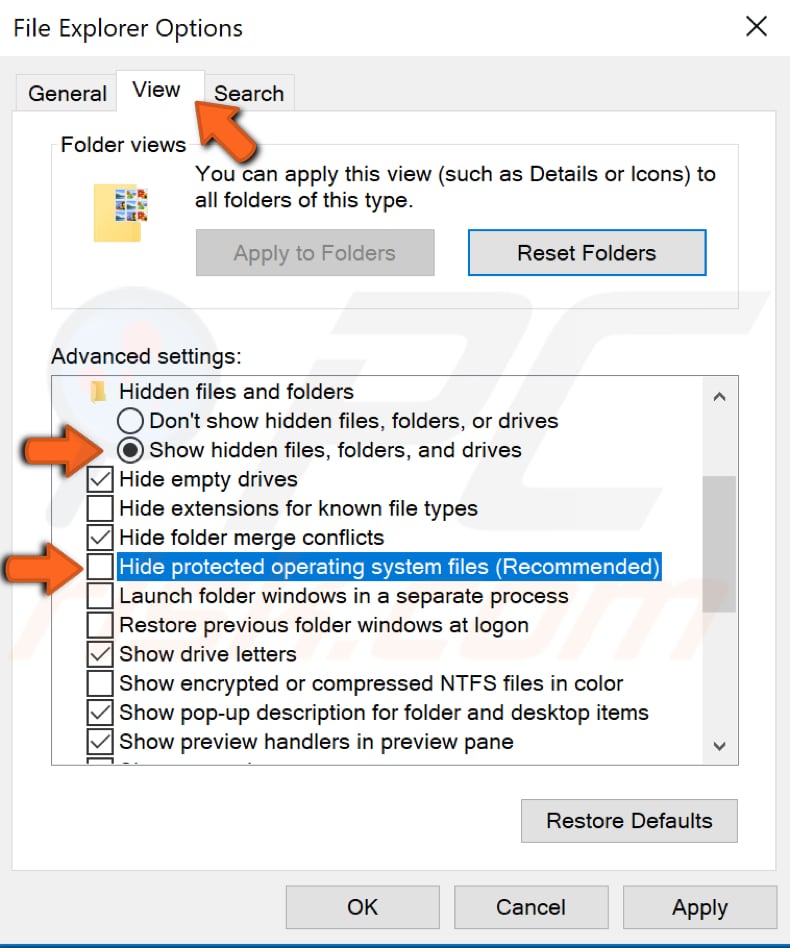
Starten Sie nun Windows erneut im abgesicherten Modus, wählen Sie diesmal jedoch "Abgesicherter Modus mit Netzwerk". Starten Sie Windows im abgesicherten Modus mit Netzwerktreibern und öffnen Sie den Task-Manager, indem Sie die Tasten Strg + Umschalt + Esc auf der Tastatur drücken oder einfach mit der rechten Maustaste auf Start klicken und "Task-Manager"auswählen.
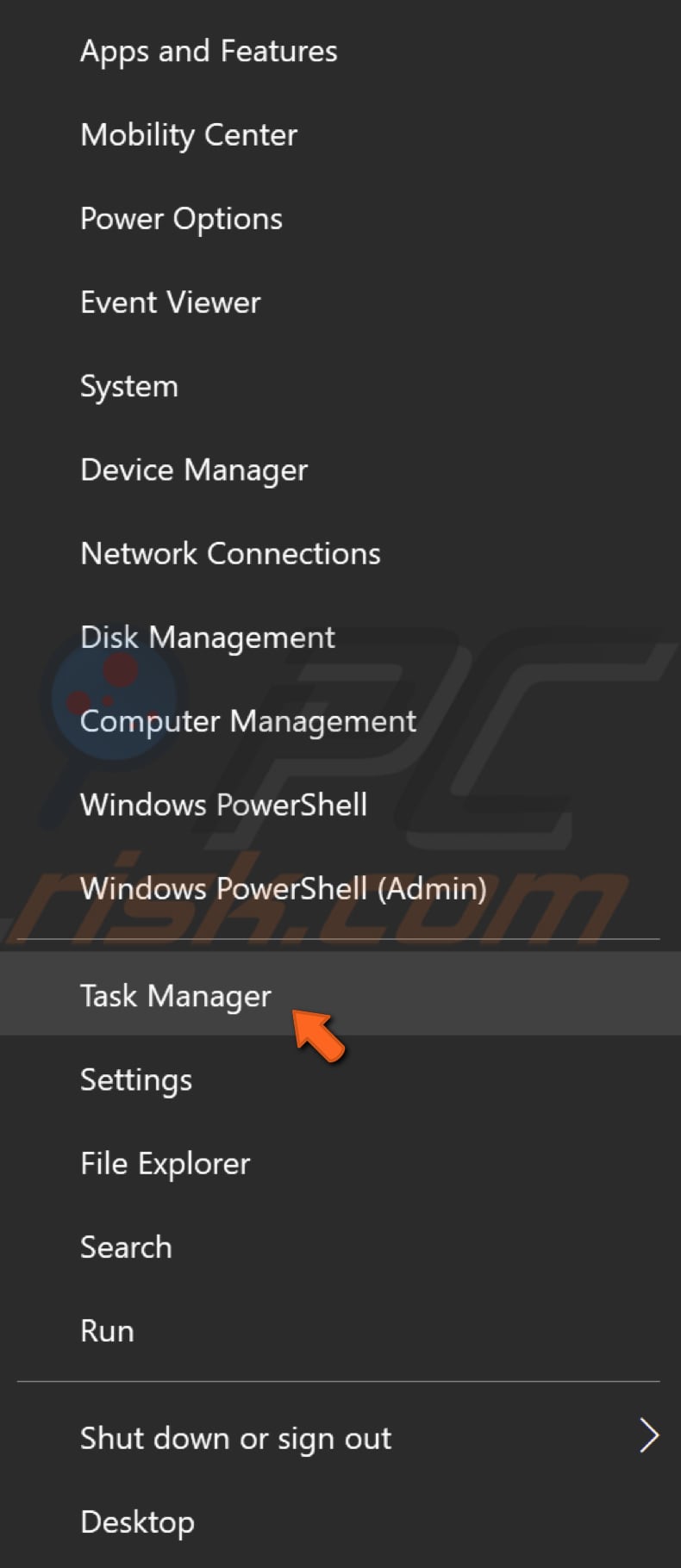
Suchen Sie auf der Registerkarte "Prozesse" das Programm, das der .dll-Datei zugeordnet ist, die den Fehler verursacht, klicken Sie mit der rechten Maustaste darauf und wählen Sie "Task beenden" aus dem Kontextmenü.
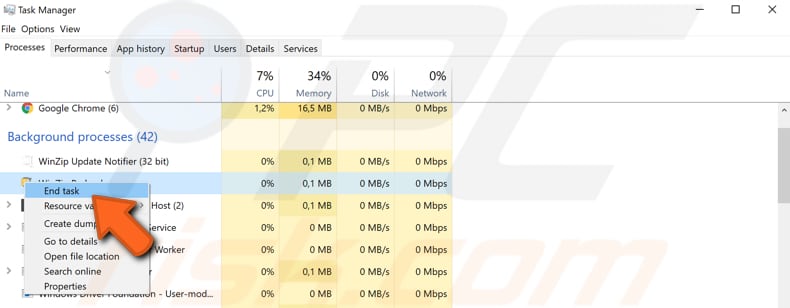
Schließlich müssen Sie einige Änderungen an der Windows-Registrierung vornehmen. Um die Registrierung zu bearbeiten, müssen Sie den Windows-Registry-Editor verwenden.
Um den Registry-Editor zu öffnen, klicken Sie mit der rechten Maustaste auf die Schaltfläche Start und wählen Sie "Ausführen" aus dem Kontextmenü. Geben Sie "regedit" ein und drücken Sie die Eingabetaste oder klicken Sie auf "OK".

Folgen Sie nun diesen Pfaden und löschen Sie die Einträge, indem Sie jeweils mit der rechten Maustaste darauf klicken und im Kontextmenü "Löschen" auswählen:
HKEY_LOCAL_MACHINE\Software\Microsoft\Windows\CurrentVersion\Run
HKEY_CURRENT_USER\Software\Microsoft\Windows\CurrentVersion\Run
HKEY_LOCAL_MACHINE\Software\Microsoft\Windows\CurrentVersion\RunOnce
HKEY_CURRENT_USER\Software\Microsoft\Windows\CurrentVersion\RunOnce
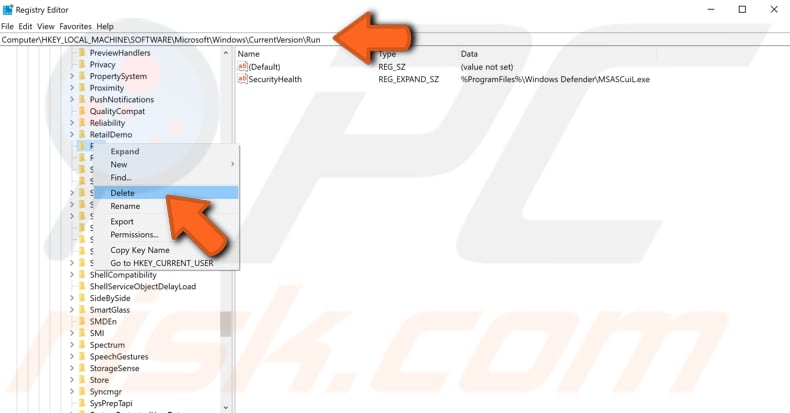
Prüfen Sie, ob dies den Fehler "Das angegebene Modul konnte nicht gefunden werden" behebt.
Wir hoffen, dass diese Lösungen hilfreich waren und Sie den Fehler "Das angegebene Modul konnte nicht gefunden werden" durch das Befolgen der Schritte beheben konnten. Falls Sie andere Lösungen für dieses Problem kennen, die in unserer Anleitung nicht erwähnt wurden, teilen Sie uns diese bitte mit, indem Sie unten einen Kommentar hinterlassen.
▼ Diskussion einblenden