IdleCrawler Werbefinanzierte Software
![]() Verfasst von Tomas Meskauskas am (aktualisiert)
Verfasst von Tomas Meskauskas am (aktualisiert)
Was ist IdleCrawler?
IdleCrawler, entwickelt von GigaClicks LP (Internet Forschungsstiftung), ist ein potenziell unerwünschtes Programm. Die Entwickler dieser Software geben vor, dass sie ungenutzte Computerleistung und Breitbandverbindungen benutzt, um das Internet zu analysieren.
Obwohl diese Funktion nicht bösartig erscheint, sollten PC Nutzer wissen, dass IdleCrawler als werbefinanzierte Software kategorisiert wird und einige vertrauenswürdige Antivirus Programme dieses Programm sogar als Trojaner kategorisieren. Dieser Software sollte nicht vertraut werden, da ihr Funktion identisch mit Schadensoftware ist, die PCs zu Bitcoin Abbaumaschinen macht und die Computerressourcen ohne die Zustimmung des Nutzers saugt.
IdleCrawler ist auch dafür bekannt, die Internetsurfaktivitäten von Nutzern nachzuverfolgen, indem die URLs besuchter Seiten, IP Adressen, Bilder und Abbildungen von besuchten Seiten, ein Inhaltsverzeichnis der meist besuchten Seiten, Aufzeichnungen von Nutzer Downloads und andere Informationen aufgezeichnet werden. Diese Überwachung kann zu ernsthaften Datenschutzproblemen und Identitätsdiebstahl führen.
Internetnutzer installieren dieses potenziell unerwünschte Programm oft ohne ihre Zustimmung, wenn sie kostenlose Software herunterladen, oder installieren. Die Entwickler dieses Programms benutzen eine betrügerische Software Marketingmethode namens "Bündelung". IdleCrawler bringt keine Mehrwert für Computernutzer und daher wird Ihnen geraten, diese werbefinanzierte Software von Ihrem Betriebssystem zu eliminieren.
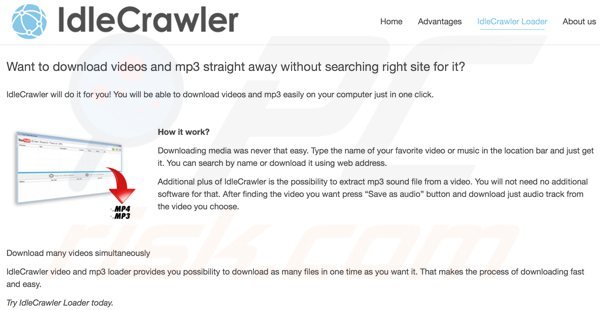
IdleCrawler ist anderer werbefinanzierter Software ähnlich, die die Computer von Nutzern durch kostenlose Software Downloads infiltriert. Beispiele sind Consumer Input, MediaAds und CrowdCores.
Um die Installation dieser potenziell unerwünschten Anwendungen zu vermeiden, sollten Computernutzer aufpassen, wenn Sie kostenlose Software herunterladen und installieren. Heutzutage benutzen die meisten Downloadseiten (inklusive download.com, softonic.com und viele andere) "Downloadklienten" - kleine Programme, die den Downloadprozess des gewählten, kostenlosen Programms verwalten und die kostenlosen Dienstleistungen der Internetseite zu Geld machen, indem die Installation angebotener Browser Programmerweiterungen angeboten wird.
Um Befall mit werbefinanzierter Software zu vermeiden, lehnen Sie die Installation aller beworbenen Browsererweiterungen ab. Wenn Sie heruntergeladene, kostenlose Programme, installieren, wählen Sie die "Erweitert", oder "Benutzerdefiniert" Installationsoptionen.
Dies wird die Installation gebündelter werbefinanzierter Software enthüllen. Computernutzer, die IdleCrawler bereits installiert haben, sollten diesen Entfernungsleitfaden benutzen, um sie von ihren Betriebssystemen zu eliminieren.
Betrügerische Installierer für kostenlose Software, die bei der Verbreitung der IdleCrawler werbefinanzierten Software (einige Downloadklienten nennen sie "Hyper Brows") benutzt werden:
Umgehende automatische Entfernung von Malware:
Die manuelle Entfernung einer Bedrohung kann ein langer und komplizierter Prozess sein, der fortgeschrittene Computerkenntnisse voraussetzt. Combo Cleaner ist ein professionelles, automatisches Malware-Entfernungstool, das zur Entfernung von Malware empfohlen wird. Laden Sie es durch Anklicken der untenstehenden Schaltfläche herunter:
▼ LADEN Sie Combo Cleaner herunter
Der kostenlose Scanner prüft, ob Ihr Computer infiziert ist. Um das Produkt mit vollem Funktionsumfang nutzen zu können, müssen Sie eine Lizenz für Combo Cleaner erwerben. Auf 7 Tage beschränkte kostenlose Testversion verfügbar. Eigentümer und Betreiber von Combo Cleaner ist Rcs Lt, die Muttergesellschaft von PCRisk. Lesen Sie mehr. Indem Sie Software, die auf dieser Internetseite aufgeführt ist, herunterladen, stimmen Sie unseren Datenschutzbestimmungen und Nutzungsbedingungen zu.
Schnellmenü:
- Was ist IdleCrawler?
- SCHRITT 1. Die IdleCrawler Anwendung mit Systemsteuerung deinstallieren.
- SCHRITT 2. Den IdleCrawler Zusatz von Internet Explorer entfernen.
- SCHRITT 3. Die IdleCrawler Programmerweiterung von Google Chrome entfernen.
- SCHRITT 4. Die IdleCrawler Erweiterung von Mozilla Firefox entfernen.
- SCHRITT 5. IdleCrawler Werbung von Safari entfernen.
- SCHRITT 6. Betrügerische Erweiterungen von Microsoft Edge entfernen.
IdleCrawler werbefinanzierte Software Entfernung:
Windows 10 Nutzer:

Machen Sie einen Rechtsklick in der linken unteren Ecke des Bildschirms, im Schnellzugriffmenü wählen Sie Systemsteuerung aus. Im geöffneten Fenster wählen Sie Ein Programm deinstallieren.
Windows 7 Nutzer:

Klicken Sie auf Start ("Windows Logo" in der linken, unteren Ecke Ihres Desktop), wählen Sie Systemsteuerung. Suchen Sie Programme und klicken Sie auf Ein Programm deinstallieren.
macOS (OSX) Nutzer:

Klicken Sie auf Finder, wählen Sie im geöffneten Fenster Anwendungen. Ziehen Sie die App vom Anwendungen Ordner zum Papierkorb (befindet sich im Dock), machen Sie dann einen Rechtsklick auf das Papierkorbzeichen und wählen Sie Papierkorb leeren.
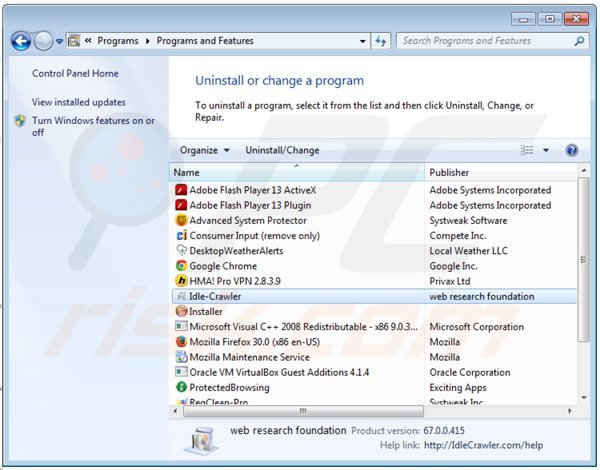
Im Programme deinstallieren Fenstersuchen: Sie nach "IdleCrawler", wählen Sie diesen Eintrag aus und klicken Sie auf "Deinstallieren", oder "Entfernen".
Nachdem Sie IdleCrawler deinstalliert haben, scannen Sie Ihren Computer nach Überresten unerwünschter Komponenten, oder möglichem Befall mit Schadensoftware. Um Ihren Computer zu scannen, benutzen Sie die empfohlene Software zum Entfernen von Schadensoftware.
IdleCrawler von Internetbrowsern entfernen:
Währned der Testphase installierte die IdleCrawler Anwendung keine Browser Programmerweiterungen, kam aber mit anderer werbefinanzierter Software gebündelt. Prüfen Sie Ihre Internetbrowser Erweiterungen und eliminieren Sie alle unerwünschten Programmerweiterungen.
Das Video zeigt, wie man potenziell unerwünschte Browserzusätze entfernt:
 Bösartige Zusätze von Internet Explorer entfernen:
Bösartige Zusätze von Internet Explorer entfernen:
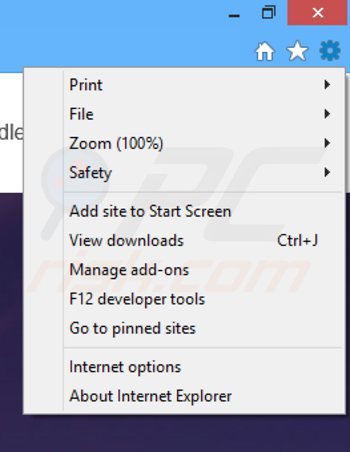
Klicken Sie auf das "Zahnradzeichen" ![]() (obere rechte Ecke von Internet Explorer), wählen Sie "Zusätze verwalten". Suchen Sie nach kürzlich installierten, potenziell unerwünschten Programmerweiterungen, wählen Sie sie aus und klicken Sie auf "Entfernen".
(obere rechte Ecke von Internet Explorer), wählen Sie "Zusätze verwalten". Suchen Sie nach kürzlich installierten, potenziell unerwünschten Programmerweiterungen, wählen Sie sie aus und klicken Sie auf "Entfernen".
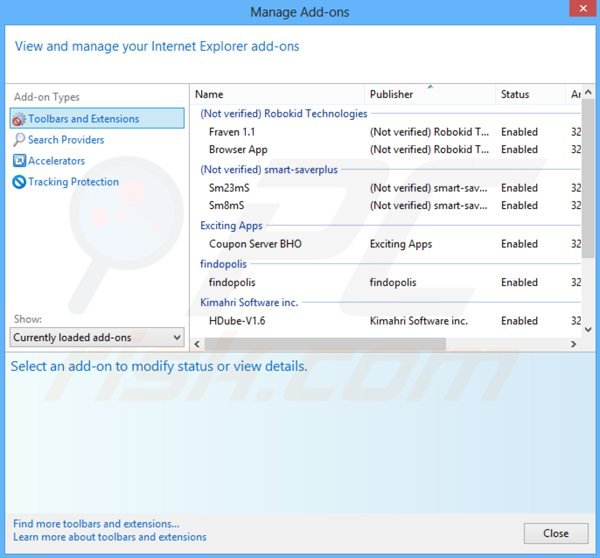
Alternative Methode:
Wenn Sie weiterhin Probleme mit der Entfernung von idle-crawler haben, können Sie Ihre Internet Explorer Einstellungen auf Standard zurücksetzen.
Windows XP Nutzer: Klicken Sie auf Start, klicken Sie auf Ausführen, im geöffneten Fenster geben Sie inetcpl.cpl ein. Im geöffneten Fenster klicken Sie auf Erweitert, dann klicken Sie auf Zurücksetzen.

Windows Vista und Windows 7 Nutzer: Klicken Sie auf das Windows Logo, im Startsuchfeld geben Sie inetcpl.cpl ein und klicken Sie auf Enter. Im geöffneten Fenster klicken Sie auf Erweitert, dann klicken Sie auf Zurücksetzen.

Windows 8 Nutzer: Öffnen Sie Internet Explorer und klicken Sie auf das Zahnradzeichen. Wählen Sie Internetoptionen.

Im geöffneten Fenster wählen Sie den Erweitert Reiter.

Klicken Sie auf das Zurücksetzen Feld.

Bestätigen Sie, dass Sie die Internet Explorer Einstellungen auf Standard zurücksetzen wollen, indem Sie auf das Zurücksetzen Feld klicken.

 Bösartige Erweiterungen von Google Chrome entfernen:
Bösartige Erweiterungen von Google Chrome entfernen:
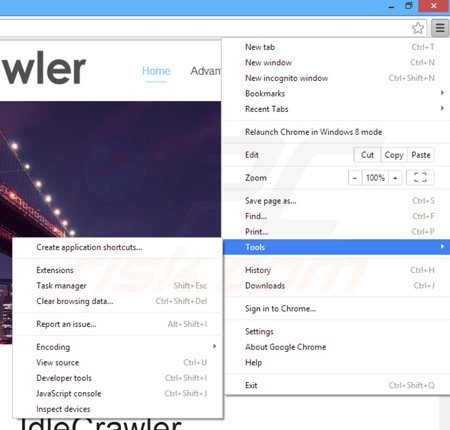
Klicken Sie auf das Chrome Menüzeichen ![]() (obere rechte Ecke von Google Chrome), wählen Sie "Hilfsprogramme" und klicken Sie auf "Erweiterungen". Suchen Sie kürzlich installierte, potenziell unerwünschte Anwendungen, wählen Sie diese Einträge aus und klicken Sie auf das Papierkorbzeichen.
(obere rechte Ecke von Google Chrome), wählen Sie "Hilfsprogramme" und klicken Sie auf "Erweiterungen". Suchen Sie kürzlich installierte, potenziell unerwünschte Anwendungen, wählen Sie diese Einträge aus und klicken Sie auf das Papierkorbzeichen.
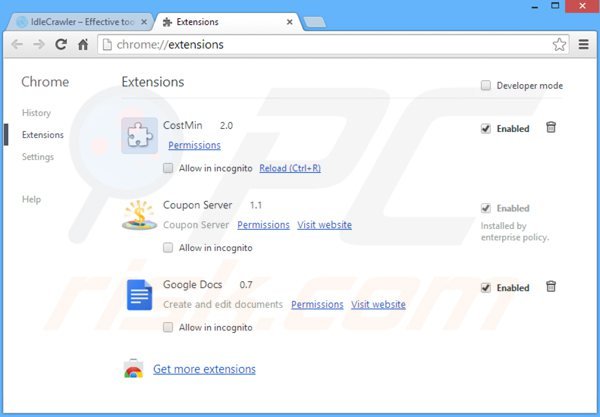
Alternative Methode:
Falls Sie weiterhin Probleme mit der Entfernung von idle-crawler haben, setzen Sie die Einstellungen Ihres Google Chrome Browsers zurück. Klicken Sie auf das Chrome Menü-Symbol ![]() (in der oberen rechten Ecke von Google Chrome) und wählen Sie Einstellungen. Scrollen Sie zum Ende der Seite herunter. Klicken Sie auf den Erweitert... Link.
(in der oberen rechten Ecke von Google Chrome) und wählen Sie Einstellungen. Scrollen Sie zum Ende der Seite herunter. Klicken Sie auf den Erweitert... Link.

Nachdem Sie zum Ende der Seite hinuntergescrollt haben, klicken Sie auf das Zurücksetzen (Einstellungen auf ihren ursprünglichen Standard wiederherstellen) Feld.

Im geöffneten Fenster bestätigen Sie, dass Sie die Google Chrome Einstellungen auf Standard zurücksetzen möchten, indem Sie auf das Zurücksetzen Feld klicken.

 Bösartige Programmerweiterungen von Mozilla Firefox entfernen:
Bösartige Programmerweiterungen von Mozilla Firefox entfernen:
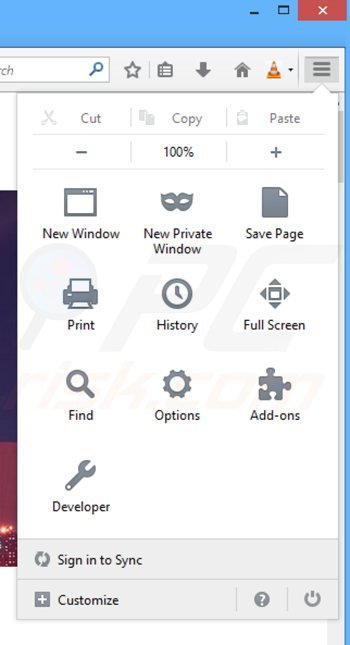
Klicken Sie auf das Firefox Menü ![]() (obere rechte Ecke des Hauptfensters), wählen Sie "Zusätze." Klicken Sie auf "Erweiterungen". Im geöffneten Fenster entfernen Sie kürzlich installierte, unerwünschte Browserzusätze.
(obere rechte Ecke des Hauptfensters), wählen Sie "Zusätze." Klicken Sie auf "Erweiterungen". Im geöffneten Fenster entfernen Sie kürzlich installierte, unerwünschte Browserzusätze.
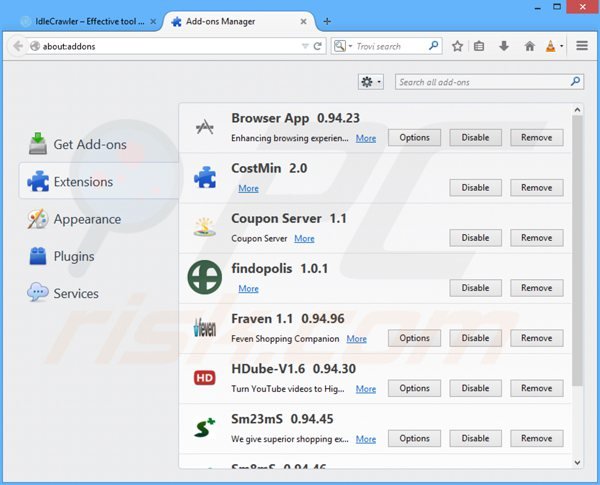
Alternative Methode:
Computernutzer, die Probleme mit der Entfernung von idle-crawler haben, können Ihre Mozilla Firefox Einstellungen auf Standard zurücksetzen. Öffnen Sie Mozilla Firefox. In der oberen rechten Ecke des Hauptfensters klicken Sie auf das Firefox Menü ![]() , im geöffneten Menü klicken Sie auf das Hilfsmenü öffnen Feld
, im geöffneten Menü klicken Sie auf das Hilfsmenü öffnen Feld ![]()

Wählen Sie Problemlösungsinformationen.

Im geöffneten Fenster klicken Sie auf das Firefox Zurücksetzen Feld.

Im geöffneten Fenster bestätigen Sie, dass sie die Mozilla Firefox Einstellungen auf Standard zurücksetzen wollen, indem Sie auf das Zurücksetzen Feld klicken.

 Bösartige Erweiterungen von Safari entfernen:
Bösartige Erweiterungen von Safari entfernen:

Vergewissern Sie sich, dass Ihr Safari Browser aktiv ist, klicken Sie auf das Safari Menü und wählen Sie Einstellungen...

Klicken Sie im geöffneten Fenster auf Erweiterungen, suchen Sie nach kürzlich installierten, verdächtigen Erweiterungen, wählen Sie sie aus und klicken Sie auf Deinstallieren.
Alternative Methode:
Vergewissern Sie sich, dass Ihr Safari Browser aktiv ist und klicken Sie auf das Safari Menü. Vom sich aufklappenden Auswahlmenü wählen Sie Verlauf und Internetseitendaten löschen...

Wählen Sie im geöffneten Fenster Gesamtverlauf und klicken Sie auf das Verlauf löschen Feld.

 Bösartige Erweiterungen von Microsoft Edge entfernen:
Bösartige Erweiterungen von Microsoft Edge entfernen:

Klicken Sie auf das Edge Menüsymbol ![]() (in der oberen rechten Ecke von Microsoft Edge), wählen Sie "Erweiterungen". Suchen Sie nach allen kürzlich installierten verdächtigen Browser-Add-Ons und klicken Sie unter deren Namen auf "Entfernen".
(in der oberen rechten Ecke von Microsoft Edge), wählen Sie "Erweiterungen". Suchen Sie nach allen kürzlich installierten verdächtigen Browser-Add-Ons und klicken Sie unter deren Namen auf "Entfernen".

Alternative Methode:
Wenn Sie weiterhin Probleme mit der Entfernung von idle-crawler haben, setzen Sie Ihre Microsoft Edge Browsereinstellungen zurück. Klicken Sie auf das Edge Menüsymbol ![]() (in der oberen rechten Ecke von Microsoft Edge) und wählen Sie Einstellungen.
(in der oberen rechten Ecke von Microsoft Edge) und wählen Sie Einstellungen.

Im geöffneten Einstellungsmenü wählen Sie Einstellungen wiederherstellen.

Wählen Sie Einstellungen auf ihre Standardwerte zurücksetzen. Im geöffneten Fenster bestätigen Sie, dass Sie die Microsoft Edge Einstellungen auf Standard zurücksetzen möchten, indem Sie auf die Schaltfläche "Zurücksetzen" klicken.

- Wenn dies nicht geholfen hat, befolgen Sie diese alternativen Anweisungen, die erklären, wie man den Microsoft Edge Browser zurückstellt.

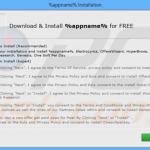

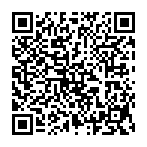
▼ Diskussion einblenden